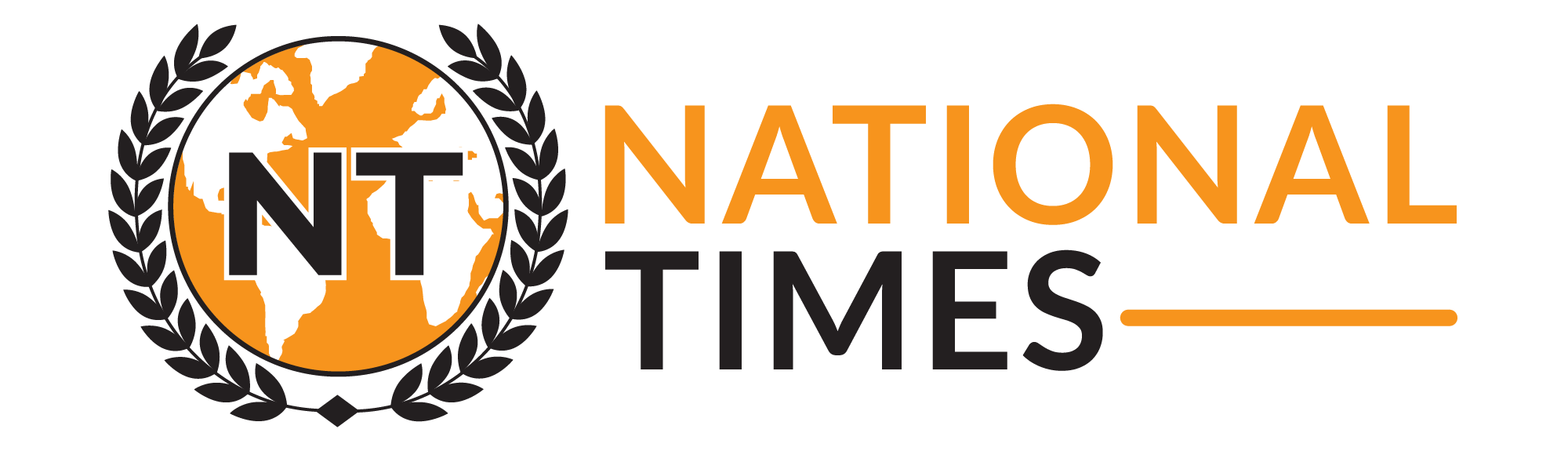In the world of video editing, encountering the media offline davinci resolve can be a frustrating experience. This common issue arises when the software cannot locate or access the media files you’ve linked to your project. Fortunately, resolving this problem is not as complicated as it may seem. In this guide, we’ll walk you through several key steps to fix the “Media Offline” error in DaVinci Resolve and prevent it from happening in the future. With clear instructions and helpful tips, even beginners can easily follow along and resolve this issue.
Why Does ‘Media Offline’ Happen?
The media offline davinci resolve occurs when the software cannot locate the media files associated with your project. There are several reasons for this, including moving or deleting files, unsupported video formats, or changes in file paths. Additionally, issues with your project’s settings or hardware can also cause this error.
When DaVinci Resolve cannot find the media, it displays the “Media Offline” message, indicating that it cannot load or display the video or audio files properly. This problem is usually easy to fix once you identify the root cause.
Check for Unsupported Video Formats
One of the common reasons for the “Media Offline” error is the use of unsupported video formats. DaVinci Resolve supports a wide range of file formats, but certain formats or codecs may not be compatible with the software. If you’re working with a file that uses an unsupported codec, DaVinci Resolve will not be able to play it back, resulting in the “Media Offline” message.
To avoid this issue, ensure that the video files you’re importing into DaVinci Resolve are in a supported format. Commonly supported formats include MOV, MP4, AVI, and others. You can convert unsupported files into a more compatible format using third-party software, which we’ll discuss later.
Keep Your Project Files Organized
Another reason for the “Media Offline” error is the disorganization in your project files. DaVinci Resolve relies on specific file paths to link media to your project. If you move or rename files after they have been added to your project, DaVinci Resolve will lose track of them, resulting in the “Media Offline” error.
To prevent this, it’s essential to keep all your project files organized. Create a dedicated folder for each project and avoid moving or renaming files after they’ve been imported into DaVinci Resolve. This will help ensure that the software can always find the files it needs to render and edit your project.

How to Fix ‘Media Offline’ Issues
When you encounter the “Media Offline” error, there are several methods you can use to fix it. Below, we’ll outline some of the most effective solutions to get your media back online.
Clear the Render Cache
One of the first things you should try when fixing the “Media Offline” error is clearing DaVinci Resolve’s render cache. The render cache stores temporary files for quick playback and can sometimes cause problems if it becomes corrupted. Clearing the cache can resolve this issue.
To clear the render cache:
- Go to the “Playback” menu.
- Click on “Delete Render Cache.”
- Select “All” to delete all cached files.
Once the cache is cleared, DaVinci Resolve will regenerate the necessary files, and the “Media Offline” error may be resolved.
Convert Unsupported Files
If you suspect that unsupported video files are causing the issue, you can use third-party software to convert them into a format that DaVinci Resolve supports. Programs like HandBrake or Adobe Media Encoder can easily convert video files to formats like MP4 or MOV, which are commonly compatible with DaVinci Resolve.
After converting the files, re-import them into your DaVinci Resolve project. This should resolve the “Media Offline” error if the issue was caused by an unsupported file format.
It seems like you are asking for a “Bio Table,” but the context is a bit unclear. If you’re looking for a table that organizes biographical information, I can help create one based on the details you’d like to include.
Here’s an example of what a basic “Bio Table” could look like:
| Field | Details |
|---|---|
| Name | [Insert Name] |
| Date of Birth | [Insert Date] |
| Profession | [Insert Profession] |
| Nationality | [Insert Nationality] |
| Education | [Insert Education Information] |
| Notable Achievements | [Insert Achievements/Contributions] |
| Social Media Links | [Insert Links] |
| Current Location | [Insert Location] |
This can be customized based on the details you’d like to include for someone’s biography. Please provide the specific information you want in the table if you need a custom format!
Why Does ‘Media Offline’ Happen?
As we’ve discussed, the “Media Offline” error can happen for a variety of reasons. Whether it’s due to unsupported file formats, file relocation, or cache issues, understanding the causes of this error will help you fix it more effectively. By ensuring your files are compatible and organized, you can significantly reduce the likelihood of encountering this issue.
Tips to Prevent ‘Media Offline’ Issues
Preventing the “Media Offline” error in DaVinci Resolve involves a few best practices that can save you time and frustration. Here are some tips to keep your projects running smoothly:
- Organize Your Files Properly: As mentioned earlier, keeping your files organized is essential. Create a structured folder system to ensure you can easily find and manage your project files.
- Avoid Moving or Renaming Files: Once you’ve imported files into DaVinci Resolve, avoid moving, renaming, or deleting them unless necessary. If you need to relocate files, relink them in DaVinci Resolve to avoid the “Media Offline” error.
- Use Supported Formats: Always check that your video files are in a supported format before importing them into DaVinci Resolve. Stick to commonly used formats like MOV, MP4, and AVI.
- Regularly Clear the Render Cache: Clearing the render cache periodically can help avoid cache corruption and performance issues. This is especially important when working on large projects.
- Save Backup Copies of Your Project: It’s always a good idea to back up your project files regularly. This way, if any issues arise, you can restore a previous version of your project without losing all your progress.
Update DaVinci Resolve
Sometimes, the “Media Offline” error can occur due to bugs or software issues in DaVinci Resolve. To ensure that you’re using the most up-to-date version of the software, check for updates regularly. Software developers often release updates to fix bugs and improve compatibility with different file formats.
To update DaVinci Resolve:
- Go to the official Blackmagic Design website.
- Download the latest version of DaVinci Resolve.
- Install the update and restart your computer.
After updating, check if the “Media Offline” error has been resolved.

Check Your Connections
Another potential cause of the “Media Offline” error is a faulty connection to external drives or storage devices. If your media files are stored on an external hard drive, ensure that it is properly connected to your computer. A loose or disconnected cable can cause DaVinci Resolve to lose access to the files, resulting in the “Media Offline” error.
To resolve this, check all your cables and ensure that the storage device is securely connected. If you’re using a network drive, ensure that the network connection is stable.
Relink Your Files
If you’ve moved your media files to a different location or renamed them, you may need to relink the files in DaVinci Resolve. This can be done quickly through the software’s interface.
To relink files:
- Right-click on the offline media in the Media Pool.
- Select “Relink Selected Clips.”
- Navigate to the new location of the files and select them.
Once the files are relinked, DaVinci Resolve should be able to access them, and the “Media Offline” error will be fixed.
Why Does This Error Appear?
The “Media Offline” error appears when DaVinci Resolve cannot locate the media files that are linked to your project. This can happen for various reasons, including moving files, using unsupported file formats, or hardware connection issues. Understanding the cause of this error will help you prevent it in the future.
What Does “Media Offline” Mean?
The “Media Offline” message indicates that DaVinci Resolve cannot locate the media files required to render or edit your project. This message appears when the software encounters issues with file paths, unsupported formats, or file corruption.
When you see this message, it’s a sign that you need to either fix the file location, update your software, or convert your files into a supported format.
The Bottom Line
The “Media Offline” error in DaVinci Resolve can be a frustrating roadblock, but it’s not impossible to fix. By understanding the causes and following the troubleshooting steps outlined in this guide, you can resolve the issue and get back to editing your project smoothly. Remember to keep your project files organized, use supported video formats, and regularly clear your cache to prevent this issue from happening in the future. Happy editing!